Cũng giống như Word, Excel cũng là một công cụ rất phổ biến và quan trọng đối với rất nhiều ngành. Trong quá trình sử dụng, người dùng gặp phải rất nhiều lỗi với file excel, nhưng lỗi thường gặp nhất là lỗi excel không nhận máy in. Điều này, làm cho công việc của bạn bị ngưng lại, trì trệ, bạn phải mất rất nhiều thời gian để cài đặt, sửa chữa. Bài viết dưới đây của tôi sẽ giúp bạn khắc phục lỗi excel không nhận máy in một cách nhanh chóng nhất
Mục lục
Tại sao không in được bản excel?
Excel nằm trong bộ công cụ văn phòng của Microsoft Office. Excel là một trong những công cụ hỗ trợ tối đa cho việc học, làm việc của người làm văn phòng, với những ngành liên quan tới con số như kế toán. Hơn nữa, phần mềm còn cung cấp cho người dùng các hàm tính nhanh, chuẩn xác. Giúp công việc của bạn trở nên dễ dàng và thuận tiện.
Việc học và sử dụng thành thạo công cụ sẽ giúp bạn xử lý công việc được nhanh hơn, chuyên nghiệp và hiệu quả hơn. Trong quá trình sử dụng, người dùng luôn cần phải in các bản excel ra để tiện trao đổi với mọi người trong nhóm, hay là in bảng lương, bảng cân đối chi tiêu doanh nghiệp,… Nếu quá trình in xảy ra, tất cả mọi công đoạn phía sau sẽ bị trì trệ theo, điều khiến làm cho hiệu suất công việc của bạn giảm sút. Vậy, để tìm ra những nguyên nhân và cách khắc phục lỗi excel không nhận máy in nhanh nhất đang là ưu tiên hàng đầu của rất nhiều người.

Nguyên nhân dẫn đến lỗi excel không nhận máy in:
– Lỗi drive của máy in hoặc chưa cài đúng drive: Bạn nên kiểm tra drive của máy in để có thể kết nối với máy tính một cách chính xác, và có thể thực hiện các lệnh in ấn trên máy.
– Máy tính bị lỗi win: trường hợp này không xảy ra thường xuyên nhưng bạn cũng cần phải lưu ý. Máy tính kết nối với máy in, khi thực hiện quá trình in ấn các file excel hay word, máy in sẽ không nhận được lệnh in vì máy tính bị lỗi win. Vậy, cách khắc phục là bạn nên kiểm tra lại win của mình và cài đặt lại win sớm để máy in có thể kết nối và in ấn được nhanh chóng.
– Do lỗi ứng dụng: bạn hãy kiểm tra máy tính của mình có thể máy tính của bạn đã bị lỗi ổ cứng khiến cho file
bị hỏng nên excel tạm thời ngừng hỗ trợ thao tác của bạn.
Cách khắc phục lỗi excel 2007, 2010, 2016 nhanh nhất
1. Lỗi excel unable to connect printer
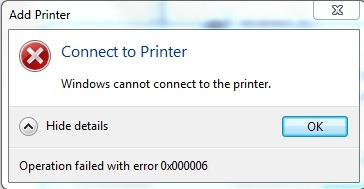
Bước 1: Mở cửa sổ Run bằng cách nhấn Windows + R
Bước 2: Nhập regedit vào đó rồi chọn OK.
Bước 3: Trên cửa sổ Registry Editor, điều hướng theo key dưới đây:
HKEY_CURRENT_USER\Software\Microsoft\Windows NT\CurrentVersion.
Bước 4: Tại đây tìm và kích chuột phải vào Windows, chọn Permissions.
Bước 5: Click chọn nút Add.
Bước 6: Nhập Everyone vào đó rồi click chọn OK
Bước 7: Click chọn Everyone, mục Full Control chọn là Allow.
Bước 8: Cuối cùng click chọn Apply rồi click chọn OK.
2. Lỗi khi in file excel “Microsoft Excel has Encountered a problem and needs to close”
Nguyên nhân gây ra lỗi:
– Driver máy in bị lỗi, bị hỏng.
– Không có driver máy in mặc định.
Để khắc phục lỗi này, bạn có thể áp dụng một trong số các giải pháp dưới đây.
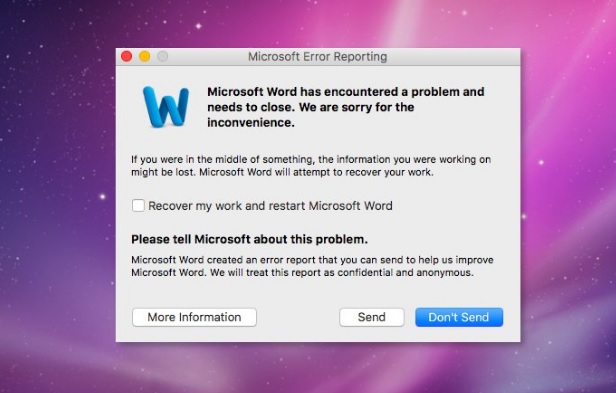
Cách khắc phục : Sử dụng drive máy in khác là máy in mặc định
Bước 1: Mở hộp thoại Add Printer.
Click chọn Start =>Devices and Printers.
Sau đó click chọn Add a Printer.
Bước 2: Thêm máy in mới.
– Trên hộp thoại Add Printer, click chọn Add a local printer.
– Click chọn Use an existing port, sau đó click chọn Next.
– Trong danh sách Manufacturer, click chọn Microsoft.
– Click chọn Microsoft XPS Document Writer, sau đó click chọn Next.
– Click chọn Use the driver that is currently installed (recommended), sau đó chọn Next.
– Click chọn Set as the default printer, sau đó chọn Next.
Bước 3: Xác nhận thay đổi driver máy in
– Mở bảng tính trên Excel 2010.
– Click chọn File =>tab Print, sau đó click chọn biểu tượng máy in.
Cách in file excel chuẩn trên excel 2016, 2013
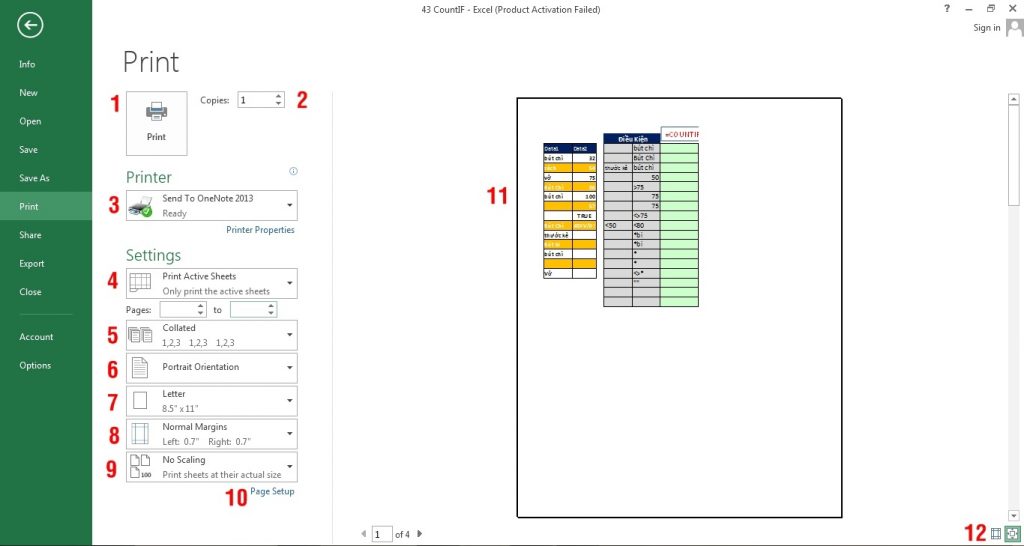
Bước 1: Đầu tiên trên thanh Menu chọn File .
Bước 2: Tiếp đó bạn click vào Print nơi đây chính là mục in file Excel với các tùy chỉnh thông số cần thiết, bao gồm lệnh Print để in. và các đề mục ở dưới.
– Orientation: Thiết lập chiều hướng trang in với Portrait in chiều dọc và Landscape in chiều ngang
– Scaling: Thiết lập kích thước trang in với Adjust to là in theo tỷ lệ phần trăm và Fit to là in theo độ rộng và độ ngang
– Paper Size: Lựa chọn khổ giấy theo danh sách xổ xuống
– Print Quality: Chất lượng, độ sắc nét của bản in ấn
– First page number: Đánh số trang.
– Phần tiếp theo là Orientation với thiết lập cơ bản ngang và dọc tùy vào bảng tính của bạn theo dạng nào.
Sau khi thiết lập xong các thông số là bạn có thể in với lệnh Printer được rồi. File excel của bạn đã được in ra.
Bài viết trên đây là toàn bộ cách khắc phục lỗi excel không nhận máy in. Những thông tin, bước làm sẽ giúp ích được bạn sửa lỗi một cách dễ dàng và nhanh nhất.



